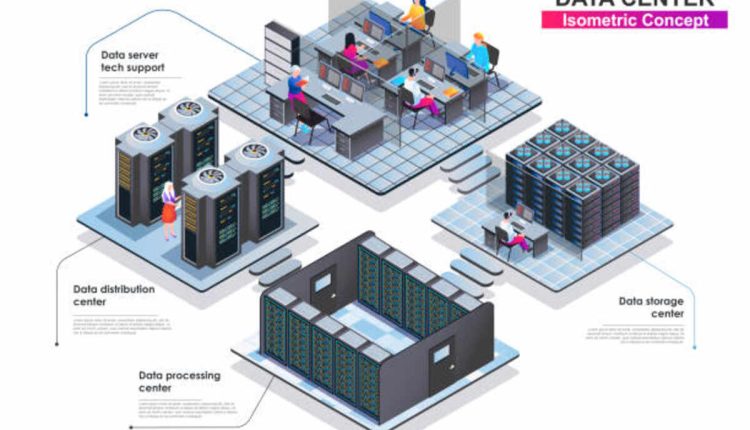Locking cells and Sheets is one way to protect information while encouraging collaboration, but you must strike a delicate balance between safeguarding information and encouraging teamwork. By locking sheets or cell ranges, anyone with editing privileges will receive a warning message before making changes to either sheet or range. How do you choose the Contextual Links?
Select the cells or sheets you would like to protect, then click “Protect this Range.” From here, you can choose whether editing should only be accessible by yourself or specific collaborators.
Permissions
When creating a spreadsheet, its default permissions allow anyone with editing access to make changes across all sheets and cells. You can modify these permissions so only specific users are able to make edits to certain cells and sheets; this ensures the integrity of your data by protecting against accidental changes that could compromise its accuracy and ensures you achieve accurate results.
Google Sheets makes it easy to protect cells or entire sheets by selecting what you want to protect and selecting Data & Protect sheets and ranges from the drop-down menu. A side pane on the right of your spreadsheet will open, showing all protected sheets and cell ranges; use the Enter a Description box to provide more context as to why this sheet/range needs protecting.
Under Editing Permissions, select either: Only Me – only you have access to edit this sheet and its cells; anyone attempting to edit will get a warning that they’re not authorized; Show a Warning When Editing this Range – other people may edit cells too but will receive a pop-up warning before doing so; this option can help avoid accidental changes being made without your knowledge;
Notably, while locking entire sheets may seem preferable, locking individual cells or cell ranges containing formulas or critical data is often more efficient and allows you to balance collaboration while still locking sensitive areas of the spreadsheet without hindering anyone’s work. Furthermore, communicating these changes to collaborators and reviewing them regularly ensures that the lock remains appropriate.
To unlock a cell or sheet, click the trash can icon located next to “Enter a Description for this Item” in the Protected Sheets and Ranges side panel. After being asked for confirmation that you want to remove protection from this sheet or range of cells, protection can be removed immediately; you may reinstate its presence later if no longer necessary. Choose the best Authority Backlinks.
Ranges
Locking specific ranges of cells is an easy way to safeguard sensitive data in your spreadsheet, adding an extra layer of security while maintaining accuracy. Unfortunately, this method doesn’t password protect it, so anyone with access can still modify your information by unlocking locked cells.
To protect a particular cell or range of cells, highlight them and select Data > Protect sheets and ranges or right-click your selection and select View more cell actions before clicking Protect cell range in View more cell actions. A sidebar called Protected Sheets and Ranges will then appear, where you can configure locking options.
The “Show a Warning When Editing This Range” option allows you to specify whether collaborators who attempt to edit a cell or sheet will first receive a warning message before editing occurs. This can help with click-happy collaborators; while it doesn’t prevent them from editing anything, it encourages caution when making changes.
Restrict who Can Edit This Range is another option that allows you to restrict which users may edit selected cells or sheets. Note that restricting editing permissions won’t adversely impact existing formulas within those cells or sheets and will continue working as intended.
Once your changes have been applied, click “Set Permissions” to make them effective. It would also be wise to add a description to help identify protected ranges in the future.
If your mind changes about locking a cell or sheet, unlocking it again is easy. Simply go to Data > Protect sheets and ranges or right-click your selection, view more cell actions, then Unprotect cell range. Individual cells may also be unlocked by selecting Unprotect cells. Unlocking won’t have any adverse effect on viewing but may remove formatting that has been applied to them.
Cells
Google Sheet cells can be locked to prevent accidental edits and safeguard sensitive information, making this feature especially helpful when sharing spreadsheets with multiple users and helping protect formulas and critical pieces of data from being changed or removed without your knowledge. Locking cells also promote collaborative editing environments by enabling certain users to edit designated areas while the rest only see the results of those edits. To lock a cell or range, click Data > Protect sheets and ranges or right-click, move to View more cell actions, and choose Protect range; once protected, you can choose among various options such as setting password protection or restricting editing permissions just to yourself or restricting editing permissions so only you are editing permissions are given to yourself – perfect if sharing spreadsheets between different people! How do I find the best Classified Profile Links?
While you can restrict who can edit a cell or sheet, you can also set a description that helps other users identify protected ranges more easily. When someone without proper editing privileges attempts to modify a locked cell or sheet, they will receive a message asking them to contact the spreadsheet’s owner instead.
If your spreadsheet contains large volumes of data, Locking cells in Google Sheets is an invaluable way to secure it and ensure its confidentiality. This feature is especially beneficial if you work on teams, as it’s easy for collaborators to accidentally change information in unintended places; by locking valuable cells within your spreadsheet, you can protect what could otherwise become lost work.
When you’re ready to unlock a cell, sheet, or range in Excel, just click the Remove button in the Protected Sheets and Ranges sidebar. If you have a password set for the changes you intend on making, they’ll need to enter it before they become effective. Alternatively, a warning may be displayed before any attempts at editing occur – helping ensure collaborative adherence and reduce mistakes.
Unlocking
When protecting sensitive data in a Google Sheet, locking cells is the simplest solution. To do this, select the cell or range of cells you would like to lock and right click them; from this menu select either “View more cell actions” or “Protect range,” as applicable; once completed a side panel will display all locked cells rows or columns.
Create a warning for users to avoid editing cells in locked areas while still permitting editing to take place by selecting “Show a warning when editing this range” in the Range editing permissions pop-up window. To unlock already placed locks, go back into Google Sheets top menu > Data > Protected sheets and ranges and select Protected sheets and ranges; in the side pane will appear all cells, ranges, or sheets that have been locked; click on trash bin icon near “Enter description field” and unlock.
If you are sharing a spreadsheet with multiple team members, locking individual cells may help protect against accidental edits or deletions and ensure only those authorized can make edits. To lock a cell, right-click it and choose either “View more cell actions” or “Protect cell”. A side panel will appear with available options: either select “Protect cell” or “Cells in column, row, and page” according to your preference for protecting individual cells or selecting all three options at once.
To lock a range of cells, simply highlight and right-click. A menu will appear with options for formatting and filtering; select either “View more cell actions” or “Protect sheet and range” from the drop-down list that appears. A side panel will list cells, rows, or pages that have been protected. Select your lock preference before entering a description and clicking the trashcan icon to remove protection; Google Sheets will ask if you are sure.