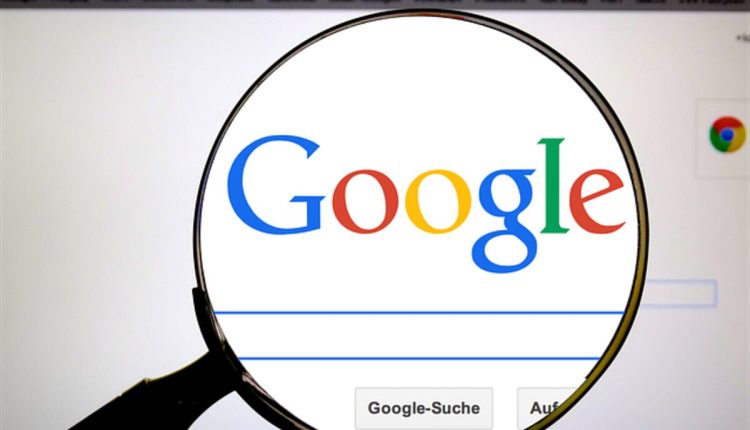Adding audio to Google Slides is an effective way of making digital presentations more engaging and interactive. However, to get maximum impact, the audio must first be recorded using high-quality software such as Riverside before being uploaded to Google Slides. Choose the best Authority Links.
To add audio, open your slide and click the loudspeaker icon. From there, you can format and adjust your audio accordingly.
Adding Audio to a Slide
Audio can add depth and interest to presentation slides and improve their clarity. However, for optimal results, high-quality sound recording software is used. A good microphone and software will capture clear, crisp audio, which will add real value to presentations.
Creating an audio file for your slide is straightforward in Google Slides. Simply access or create your presentation and then click on the slide where you wish to insert audio. A pop-up window will appear, where you can select an audio file from either your computer or Google Drive account and have it added to the slide automatically.
Once you’ve added an audio file to a slide, it is essential to set the playback options accordingly. You have several options at your disposal when it comes to audio playback—loop your audio, set it to stop automatically on slide changes, and control its speed. You can also choose whether or not a speaker icon should appear on each slide. Once all adjustments have been made and approved by you, your presentation can begin!
Before using Google Slides for presentations, you must practice your presentation beforehand. Doing so will ensure that any key points are covered during delivery and that a compelling story unfolds. During practice, be sure to mark different parts of your script so you know when it is time to speak and when to stop speaking; this will make recording audio files much simpler in the future.
Google Slides mobile app makes recording and adding voiceovers to slides more accessible than ever, whether for sales pitches or creative ideas – be it sales or creative! The Voiceover feature will add dimension and spice up presentations by making them more compelling and interactive. Download now to make a change!
Integrating an audio track into Google Slides presentations is an excellent way to add a personal touch and increase engagement with the presentation. When selecting audio recordings for Google Slides presentations, ensure they are free from background noise and have appropriate volume levels. Riverside audio recording software offers quality solutions compatible with Google Slides that produce high-quality recordings that complement slide presentations. Sort out the Buffer blogs.
Formatting Audio
When adding audio to a slide, there are multiple options for customizing its appearance. From changing the size, position, and color of an icon to showing or hiding it when presenting and even customizing its sound so that it stops on subsequent slide changes, these customizations make your presentations more exciting and engaging for audiences.
Adding audio files to Google Slides presentations is easy: just select the icon that looks like a speaker from the toolbar at the top of your screen and click Insert—Audio. Then, choose an audio file from Drive and insert it. A playback and formatting toolbar will appear at the bottom of your screen for your convenience.
This toolbar gives you access to various settings, such as audio playback options and volume controls, looped slides or manual stops of audio, starting automatically on the first slide after clicking or auto-starting after specific slides, playing when presenting or not, and whether background or foreground mode audio should play simultaneously or not. You can set specific slides or specific sounds automatically. Finally, choose whether audio should play when presenting or just in background mode; set looping to loop certain slides for specific times until stopped manually; choose automatic start or auto starting on the first slide or after clicking. You can set slides with audio set to loop for specific slides or until stopped manually; loop audio plays for specific slides until stopped manually by manually stopping it and starting automatically loop for specific slides until stopped manually stopping it or stopping manually stopping it manually, plus choose automatic start on the first slide after clicking it too if desired – in any of these tools you have to decide whether the audio plays when presenting or if playing during presentations or presenting; set whether audio plays during presentations or not and decide whether it plays while presenting or set it to play background or not (if needed).
After editing the audio, you should review it to ensure it’s functioning as intended. Listening back allows you to check whether it matches up with your slides and has the appropriate volume. When presenting to an audience, it is wise to test out your sound beforehand; loudness or any issues must be checked first before beginning to deliver your presentation. Also, ensure it works on different browsers and devices, and if any issues arise, they would be best addressed prior to giving the speech. How do you choose the Forum profile links?
Adding a Speaker Icon
Audio can add depth and dimension to your Google Slides presentations, increasing both impact and engagement for audiences. From background music that sets the scene or voiceover narrations for enhanced narrations, adding audio elements can help create immersive experiences that resonate with audiences.
Soundtrack is the ideal way to add music or sound effects to a slideshow presentation without directly uploading tracks to your account. While its format support may only include WAV and MP3 files, external users should ensure their audio files can be accessed externally if shared with them.
Once an audio file has been imported, a speaker icon will appear on a slide. Clicking this will play the audio or move it around on the slide. Moreover, you can adjust various settings of the audio player by either selecting it directly or choosing from its right-hand menu options—these allow you to change its default behavior, set whether or not it automatically plays upon click, loop certain slides, etc.
Interested in customizing your audio further? Just click on the speaker icon to open a toolbar with several formatting options. These include setting playback behaviors, selecting an icon color, and making adjustments such as size and positioning changes.
Google Slides makes available audio tools that allow you to adjust volume levels for specific sections of your presentation. This may come in handy in noisy environments or for audiences that have trouble hearing your message. Furthermore, individual slides or the entire presentation can be muted, and using its player, you can change the playback speed for faster or slower playback—perfect if an audience struggles following along!
Adding a Text Icon
Most slide presentations contain large blocks of disconnected text in bullet points that may overwhelm their audiences and cause them to lose track. By adding audio to your slides, however, your audience can better comprehend your presentation and improve its impact. Google Slides makes adding audio files simple; simply upload or select one from the internet. Otherwise, if using either option, it is wise to check if any music used has a Creative Commons license before using it.
Once you’ve uploaded an audio file to Google Slides, a speaker icon will appear where it was inserted on the slide. Clicking this icon will play the file while also opening a menu with formatting options in the right-hand sidebar—including whether or not autoplay or click play is selected and volume changes; options to change any or all can also be made here.
Hide the audio player so it won’t appear on your slide, and instead, only play your voice over the background if you are presenting to deaf or hard-of-hearing audiences. This feature can be beneficial when speaking in front of deaf audiences.
An additional setting that should be carefully considered when creating presentations that span multiple slides is whether your audio loops continuously when changing between slides. This option ensures that all of the content reaches your audience.
Finally, you can choose the shape you want for your icon holder. There are various options available, such as circles, squares, and rectangles—circles being the easiest. But squares and rectangles offer greater creative flexibility! In addition, you can customize its size and color so it fits in seamlessly with the rest of your slide presentation.
Add text icons to your slides for a personalized touch, and use custom fonts that fit them seamlessly. However, for best results, limit yourself to two or three shapes so as not to overclutter and disorganize your presentation slides.
Read also: Influencer Networking In The Age Of LinkedIn.